Allgemeines
Der PrintManager besteht aus zwei Einheiten – dem PrintServer und den PrintClient. Der oder die PrintServer wird auf einem zentralen Host installiert und verarbeitet alle Druckaufträge. Der Printclient wird zusammen mit dem iNEWS Client installiert. Er übernimmt die Kommunikation sowohl mit dem Backend als auch mit dem Adobe Acrobat Reader bzw. der Drucker Infrastruktur.
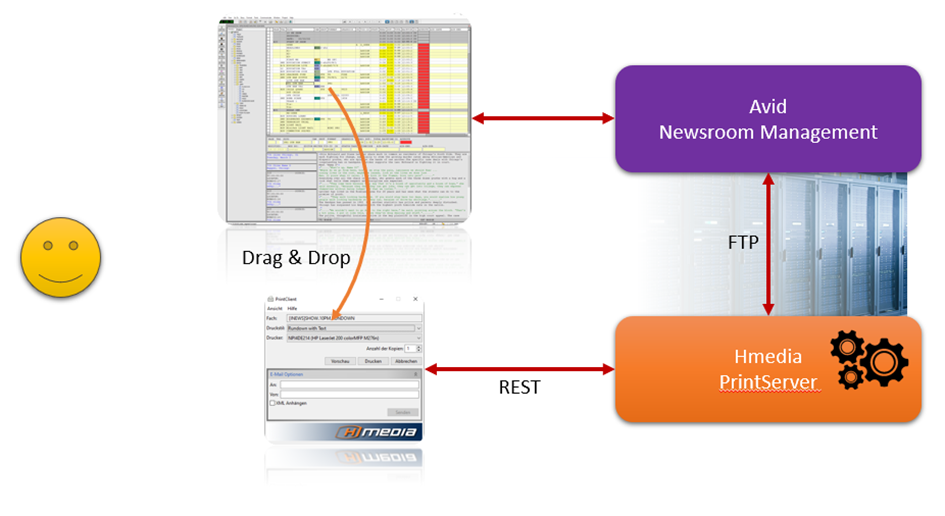
Der gesamte Prozess umfasst folgende Schritte:
- Über Drag&Drop werden die zu druckenden Elemente (ein iNEWS Fach oder eine bzw. mehrere Stories) an den PrintClient übergeben. Für spezielle Anwendungsfälle können die Daten auch über Kommandozeilen-Parameter übergeben werden.
- Der Nutzer wählt im nächsten Schritt einen Druckstil aus.
- Der Printclient sendet die erforderlichen Informationen zu PrintServer.
- Der PrintServer holt sich alle notwendigen Daten vom Newsroom Management und konvertiert diese entsprechend den Vorgaben in ein PDF Dokument und schickt dieses zurück zum PrintClient.
- Der PrintClient zeigt das Dokument an, druckt es aus, oder versendet es als Email.
Bedienung
PrintClient im Graphischen Modus
Zum Start klickt der Nutzer das Desktop-Icon oder ruft den PrintClient über das Windows-Startmenü auf, oder im iNEWS Client ist ein Button eingerichtet, der den PrintClient ohne Parameter aufruft.
In diesen Fällen wird die graphische Oberfläche des PrintClients geöffnet. Das Fenster befindet sich im Vordergrund, solange es auf Nutzereingaben wartet.
- Der Nutzer zieht per drag&drop die zu druckenden Daten (markierte Stories oder eine Queue) auf das PrintClient-Fenster.
- Als nächstes kontaktiert der PrintClient den PrintServer und holt sich die Liste der Printstyles für das entsprechende System. Diese Liste wird weiter gefiltert nach den angegebenen Kriterien.
- Der Nutzer wählt einen Printstyle aus und entscheidet, was passiert, nachdem der Druckauftrag durch den Printserver abgearbeitet wurde:
- Über den Vorschau-Knopf wird das Dokument im Acrobat Reader angezeigt.
- Über den Druck-Knopf wird das Dokument auf dem gewählten Drucker ausgedruckt.
- Der Abbrechen-Knopf ist immer verfügbar. Er bricht den Druckvorgang ab und schließt den PrintClient.
- Im Email-Panel können Absender und Empfänger eingetragen werden und das Dokument verschickt werden.
Für die Dauer der Vorschau (solange der Acrobat Reader geöffnet ist), bleibt das PrintClient Fenster minimiert.
Wenn eine Email verschickt oder der Druck beendet wurde, wird auch der PrintClient beendet.
PrintClient Kommandozeilen Parameter
Die PrintClient Java.exe Datei kann mit Parametern aufgerufen werden, um entsprechende Daten an den PrintClient zu übergeben.
Wenn alle notwendigen Parameter (iNEWS System, zu druckendes Fach, Printstyle) übergeben werden, startet der Printclient den Druckvorgang unverzüglich, ohne die graphische Oberfläche anzuzeigen.
Sind die Parameter nicht vollständig, öffnet sich das Fenster und die Parameter werden als Vorauswahl angezeigt.
| Parameter | Beschreibung |
| -s [iNEWS System Name] | Gibt den iNEWS Systemnamen an, so wie er im PrintServer konfiguriert ist. Beispiel: -s NRCS |
| -q [Pfad der Queue] | Gibt den Pfad zum zu druckenden Fach an. Beispiel: -q NEWS.SHOW.1400.RUNDOWN |
| -t [Printstyle] | Spezifiziert den PrintStyle. Hier wird der Dateiname der Printstyle-Datei verwendet, nicht der Anzeigename! Beispiel: -t rundown_body.xsl |
| -c | Wenn dieser Parameter übergeben wird, versucht der PrintClient, iNEWS System und Queue aus der Windows-Zwischenablage zu lesen. Ist dieser Parameter gesetzt, werden die Parameter -s und -q ignoriert. Die Daten in der Zwischenablage müssen folgendem Muster entsprechen: [iNEWS System Name]Queue Name |
| -p [Drucker] | Gibt den Drucker an, an den der Druckauftrag geschickt wird. Enthält der Druckername Leerzeichen, muss er in Anführungszeichen gesetzt werden. Wird kein Drucker explizit angegeben, wird automatisch der Standard-Drucker verwendet. Beispiel: -p "Microsoft XPS Document Writer" |
| -show | Unabhängig, ob die Parameter für einen Druck genügen oder nicht, wird die grafische Schnittstelle des PrintClient angezeigt. |
| -o | Dieser Parameter aktiviert die Vorschau des Druckergebnisses im Acrobat Reader. Nach dem Anzeigen der Vorschau ist der PrintClient beendet. |
| -from [Email-Adresse] | Spezifiziert die Absender-Adresse. Beispiel: -from andreas@hmedia.de |
| -to [Email-Adresse] | Spezifiziert den Empfänger. Beispiel: -to andreas@hmedia.de |
| -type [Datentyp] | Legt fest, welche Dateien per Email verschickt werden sollen: – PDF_REQUEST – die PDF Datei wird geschickt. Das ist die Standard-Einstellung.– PDF_AND_XML_REQUEST – mit diesem Datentyp wird zusätzlich noch die XML Datei geschickt, die vom NewsRoom Management System empfangen wurde. Das ist hilfreich für technische Implementierungen und Fehlersuche. |
Beispiel 1
Sie möchten das Fach NEWS.1200.RUNDOWN des Systems NRCS mit dem Druckstil rundown.xsl drucken, dann sieht die entsprechende Kommandozeile wie folgt aus:
PrintClient Java.exe -s NRCS – q NEWS.1200.RUDOWN -t rundown.xslBeispiel 2
Sie möchten wie im Beispiel 1 drucken, aber das Ergebnis an den Netzwerkdrucker \\buero.hmedia.de\hp_laser senden:
PrintClient Java.exe -s NRCS – q NEWS.1200.RUDOWN -t rundown.xsl -p \\buero.hmedia.de\hp_laserBeispiel 3
Sie möchten wie im Beispiel 1 drucken, aber die zu druckende Quelle über die Zwischenablage übergeben. Die Daten in der Zwischenablage speichern Sie in normaler Text im Format
[iNEWS System Name]Queue NameDie Zwischenablage mit Daten aus Beispiel 1 sieht dann wie folgt aus:
[NRCS]NEWS.1200.RUNDOWNDie entsprechende Kommandozeile sieht dann wie folgt aus:
PrintClient Java.exe -c -t rundown.xslUm den iNEWS Systemnamen und den Fachnamen in die Windows Zwischenablage zu kopieren, kann ein iNEWS Macro verwendet werden, dass dann auf einen Button oder ein Tastenkürzel gelegt wird.
Ein-Klick Modus
Mit den bisherigen Bedienungen sind typischerweise zwei Schritte nötig – Kopieren der zu druckenden Queue in die Zwischenablage und Starten des Printclients mit vorgegebenem Druckstil.
Mit dem Hmedia PrintClientClipboardMonitor ist das Drucken mit Klick auf nur einen iNEWS Toolbar Button oder ein Tastenkürzel möglich.
Dazu läuft auf den PrintClient PCs der PrintClientClipboardMonitor im System Tray. Wenn Daten mit einem bestimmten Format in die Zwischenablage kopiert werden, startet dieser den PrintClient mit den entsprechenden Parametern.
Der PrintClientClipboardMonitor wird automatisch in den Autostart Ordner des Nutzers installiert.
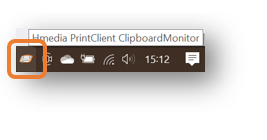
Das Format der Zwischenablage muss folgender Syntax entsprechen:
PRINT[iNEWS System Name]Queue Name <Optionen>Um obiges Beispiel zu verwenden, wäre der Text in der Zwischenablage:
PRINT[NRCS]NEWS.1200.RUNDOWN -t rundown.xsl