Overview
Originally built as an iNEWS extension to print any kind of data in any format, one can now view the results in Adobe Acrobat and process it from there, or send it as email straight out of the PrintClient.
The PrintManager consists of two componentes – the PrintServer and the PrintClient. The PrintServer executes on a central host and process all print requests. The PrintClient gets installed together with the Avid iNEWS Workstation software. It maintains the communication with iNEWS, the backend, Adobe Acrobat, and the printing infrastructure.
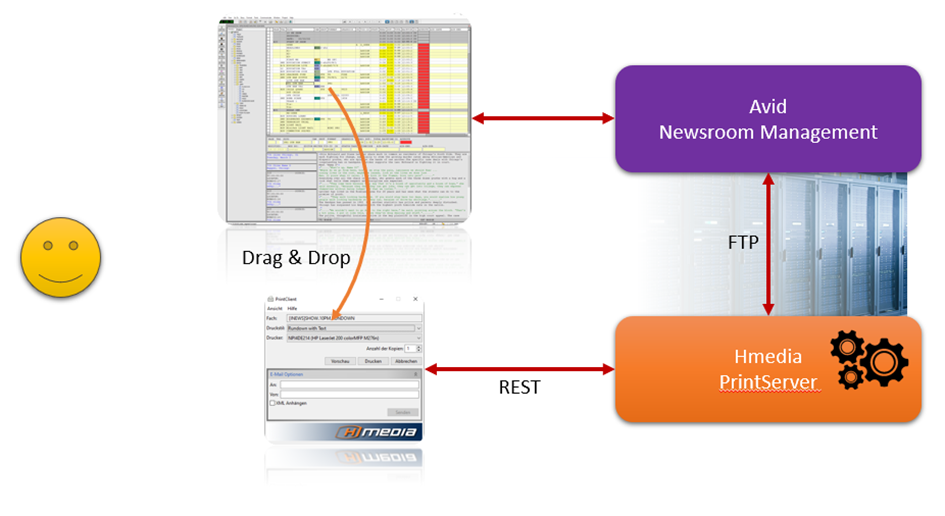
A typical print process consists of following steps:
- The user specifies what data from iNEWS to render (an iNEWS Queue or any number of stories) and drag&drop them into the PrintClient. Alternatively, the PrintClient offers command line parameters to hand over the objects to print.
- In a next step, the user chooses the print style.
- If anything is complete, the PrintClient sends a request to the PrintServer.
- The PrintServer reads the requested content from the iNEWS system and converts them, using the print style, into a PDF document. That PDF document is then transferred back to the PrintClient.
- The PrintClient shows the PDF in Adobe Acrobat, prints it on any connected printer, or sends it out via email.
Operation
PrintClient in Graphical Mode
The user clicks the Desktop icon or starts the PrintClient via the Windows Start menu. It is also possible to create an iNEWS toolbar button to start the program.
The graphical UI of the PrintClient opens. The PrintClient window stays in foreground while waiting for user input.
- The user drag&drops the print scope (selected stories or a particular iNEWS queue) onto the PrintClient window. Drop target is the entire PrintClient app.
- Next, the PrintClient retrieves the list of available printstyles from the PrintServer and filters that list depending on the selected print scope.
- The user selects the print style and specifies what happens next:
- The Preview button opens the rendered PDF in Acrobat Reader.
- The Print button prints the document on the selected printer.
- The Cancel button is always available. It stops the current operation and closes the PrintClient.
- In the Email panel, the user can set sender and recipient and send out the email. The Email panel is only available if email is configured for the PrintClient.
As long as the PrintManager processes data and when teh PrintClient shows a document in Acrobat Reader, the PrintClient window is minimized and not visible.
The PrintClient terminates after successfully sending an email or printing a document on a printer.
PrintClient Command Line Parameter
The PrintClient Java.exe can be called with parameters, to hand over certain data to the PrintClient.
If all necessary data (iNEWS system, iNEWS queue, print style) are included in the parameters, the PrintClient will start the process instantly without showing the graphical UI.
The PrintClient starts the graphical UI wiht given parameters as a pre-selection, if the parameters are not sufficient to complete the print operation.
| Parameter | Description |
| -s [iNEWS System Name] | The iNEWS system, as configured in the PrintServer (typically the iNEWS DB name). Example: -s NRCS |
| -q [Queue Path] | The path for the queue to print. Example: -q NEWS.SHOW.1400.RUNDOWN |
| -t [Printstyle] | The print style, how to render the source data. Here, it is the file name of the print style file, not the display name in the PrintClient! Example: -t rundown_body.xsl |
| -c | With this parameter set, the PrintClient tries to read the iNEWS system and queue path out of the Windows Clipboard. In this case, the parameters -s and -q are ignored. The data in the clipboard must match following pattern (including the square brackets): [iNEWS System Name]Queue Name |
| -p [Printer] | Specifies the printer device. It must be enclosed in double quotes if the printer name contains spaces. Without that parameter, the PrintClient automatically takes the Windows standard printer. Example: -p "Microsoft XPS Document Writer" |
| -show | Show the graphical UI, even if the parameters are sufficient to complete a print operation. |
| -o | With this parameter set, the PrintClient will open the rendered document in Adobe Acrobat and terminates. |
| -from [Email-Address] | Specifies the sender email address. Example: -from andreas@hmedia.de |
| -to [Email-Address] | Specifies the recipient email address. Example: -to andreas@hmedia.de |
| -type [Data Typ] | This parameter controls which data are sent via email: – PDF_REQUEST – the PDF will be sent. That is the default setting.– PDF_AND_XML_REQUEST – the PDF and additional the raw data XML will be sent. That is useful for technical implementations or trouble shooting. |
Example 1
You want to print the queue NEWS.1200.RUNDOWN of the iNEWS System NRCS with the print style rundown.xsl. Then, your command line must look like:
PrintClient Java.exe -s NRCS – q NEWS.1200.RUDOWN -t rundown.xslExample 2
You want to print with the same source data as in example 1 but printing via the network printer \\buero.hmedia.de\hp_laser:
PrintClient Java.exe -s NRCS – q NEWS.1200.RUDOWN -t rundown.xsl -p \\buero.hmedia.de\hp_laserExample 3
Again, you want to print with the same data as in example 1, but this time, the source shall be taken out of the Windows Clipboard. You create the clipboard data as normal text with the pattern:
[iNEWS System Name]Queue NameUsing the source data of example 1, the clipboard data then looks like:
[NRCS]NEWS.1200.RUNDOWNFinally, the command line will then look like:
PrintClient Java.exe -c -t rundown.xslTo copy the iNEWS system name and the source queue into the clipboard, you can also use an iNEWS macro. Within iNEWS, that macro can be assigned to a toolbar button or a keyboard shortcut.
One-Click Mode
For a generic operation, the user typically has to execute two steps, even using the command line parameters. That are:
- Copy the source queue into the clipboard. For example, this operation could be done by an iNEWS keyboard shortcut.
- Start the render/print with a particular print style. This operation is typically done via an iNEWS toolbar button.
With the PrintClientClipboardMonitor – a Windows System Tray application – those steps can be consolidated into a single operation.
The PrintClientClipboardMonitor runs permanently in the System Tray for this purpose. If data in a specific format arrive in the Windows Clipboard, the PrintClientClipboardMonitor starts the PrintClient with all needed parameters.
The PrintClientClipboardMonitor will be automatically installed into the Autostart folder of the users.
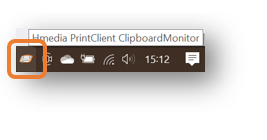
The data in teh clipboard need to follow the pattern:
PRINT[iNEWS System Name]Queue Name <Optionen>To initiate print process for the above example, following text must be copied into the clipboard:
PRINT[NRCS]NEWS.1200.RUNDOWN -t rundown.xsl